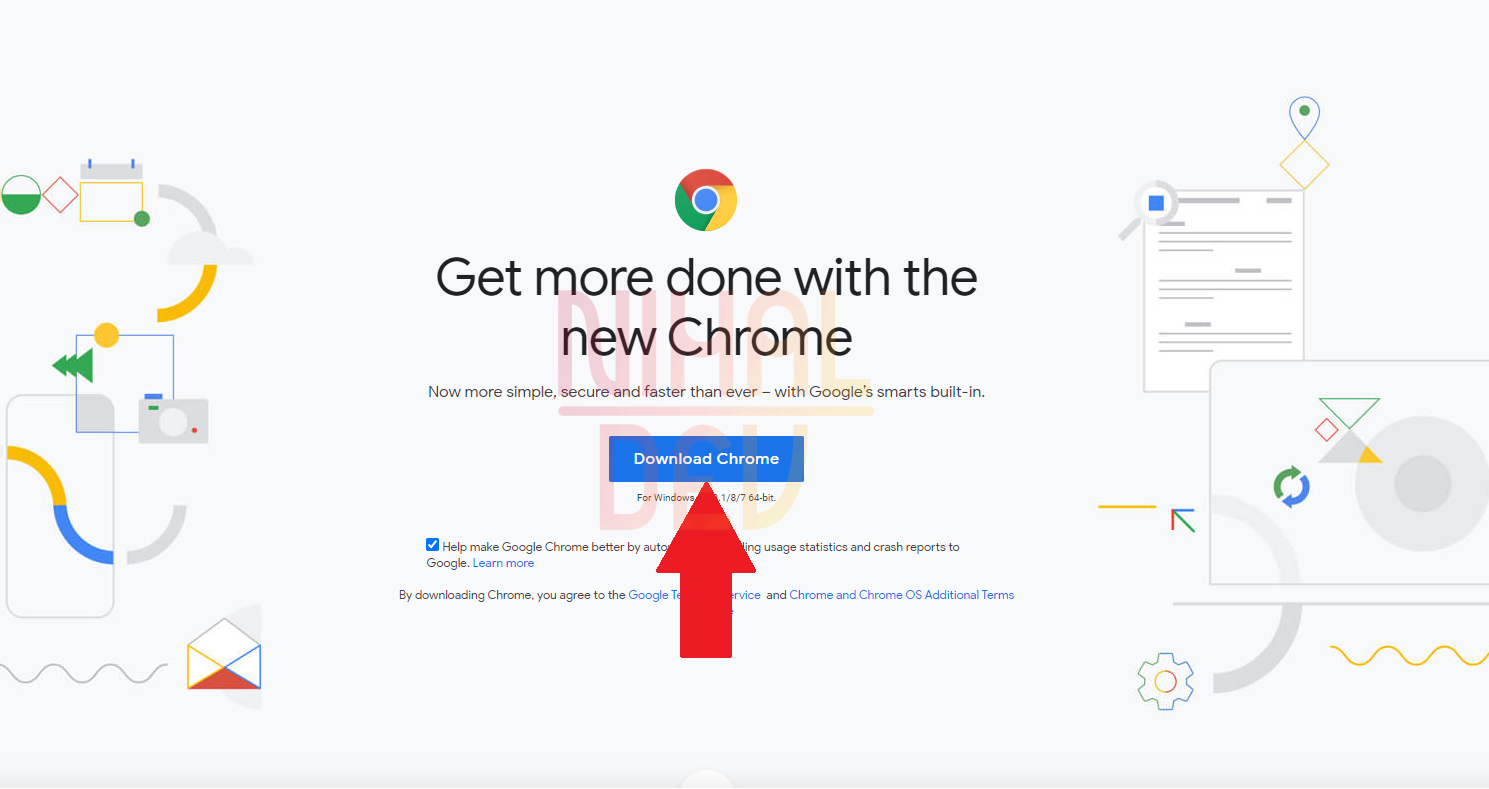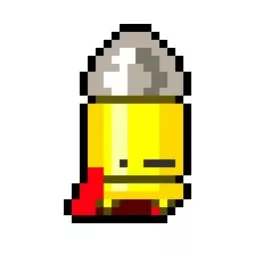How To Fix 'Server IP Address Could Not Be Found Error?'
PUBLISHED: Wed Sep 09 2020 00:00:00 GMT+0000 (Coordinated Universal Time)Tired of repeatedly getting this error? Well, here are some solutions to fix it!
Assuming your Internet is working fine, proceed to the following steps
Step 1:Clear Chrome Host Cache
Try clearing your host cache, which will solve the problem if it is caused by an Extension.To clear your cache, open a new incognito tab by pressing the three vertical dots at the top right of the page, and clicking ‘New Incognito Window’ or by pressing Ctrl + Shift + N. Then in the URL bar, type chrome://net-internals/#dns and press enter. You will be taken to the following window.
Click on 'Clear host cache'. Now see if the problem is resolved
Step 2: Reset Your IP and Clear DNS Cache
The method includes using of 'netsh' and 'ipconfig' commands. Netsh is a command-line scripting utility that allows you to either locally or remotely display or modify the network configuration of a currently running computer. ipconfig command displays all current TCP/IP network configuration values and refreshes Dynamic Host Configuration Protocol (DHCP) and Domain Name System (DNS) settings. Open Command Prompt with administrative permissions and press Enter after each command\
netsh int ip reset\ netsh winsock reset\ ipconfig /release\ ipconfig /renew\ ipconfig /flushdns
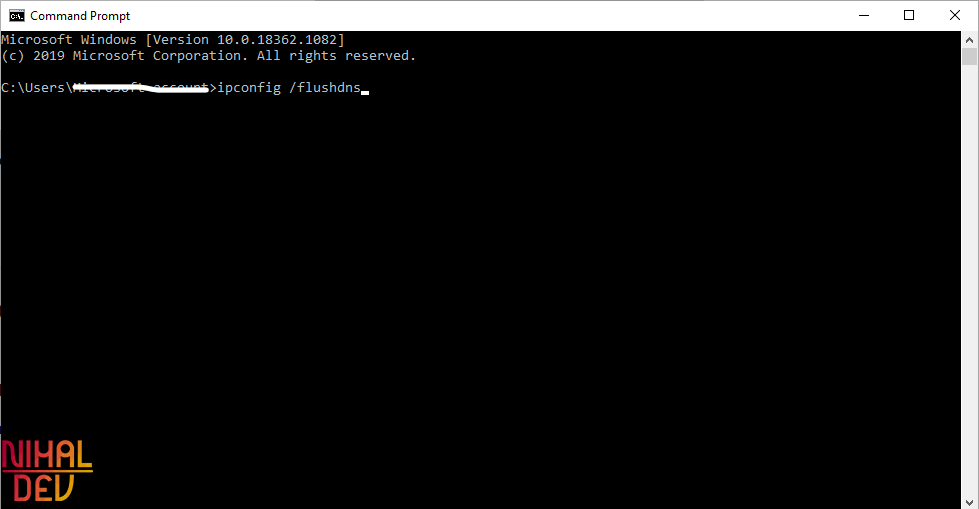 After doing this step check if this step fixes the "Server DNS address could not be found" error.
After doing this step check if this step fixes the "Server DNS address could not be found" error.
Step 3: Change Your DNS
This is the step that worked for me and most of the people online Here we are going to use Google's Public DNS. It is a free Domain Name System offered to Internet users around the world.It is both owned and maintained by Google.To change your DNS follow the steps given below
Right click the start menu and then select "Network Connections" or simply go to settings and click "Network and Internet".
Now click on "Adapter Settings" on the right side of the window
Now double click on your wifi name
now Select "Internet Protocol Version 4 (TCP/IPv4)" and click "Properties" this mighrequire administrative permissions, .
In the Internet Protocol Version 4 (TCP/IPv4) Properties window,
select "Use the following DNS server addresses", enter 8.8.8.8 as the
"Preferred DNS server" and 8.8.4.4 as the "Alternate DNS server".
Click "OK" to save changes, open Google Chrome again, and check
if this solves the problem with the 'Server DNS address could not be found' error.
You are done with Step 3! check if this has fixed "Server DNS address could not be found" error.
Step 4: Restart Your DNS Services
Your DNS Services might have been glitched out and be the culprit behind the error. In this step we will restart our DNS service in two ways: by either manually restarting it or through commands on Command Prompt Doing it manually/visually
- Press the 'Windows' + 'R' button on your keyboard to open the Run Prompt.
- Type in 'services.msc' and press 'Enter' to launch the service management window.
Doing it by using Command Prompt
- Press the 'Windows' + 'R' button on your keyboard to open the Run Prompt.
- Type in 'cmd' and press 'Enter' to launch Command Prompt.
- In Command prompt type command net stop dnscache and press enter key to stop the DNS client service
- Or type command net start dnscache and press the enter key to start the DNS client service\
Step 5: Reinstall your browser
Sometimes the issue might not be lying in the network configurations and might be the problem of your browser! so reinstalling it might help to fix the error. In this step we will be reinstalling the browser(in this case chrome)\
Follow these steps to uninstall chrome
- On your computer, close all Chrome windows and tabs.
- Click the Start menu Start menu and then Settings.
- Click Apps.
- Under "Apps & features" find and click Google Chrome.
- Click on Uninstall.
- Confirm uninstall by clicking on Uninstall.
- If necessary also check the box "Also delete your browsing data" to delete your browsing data
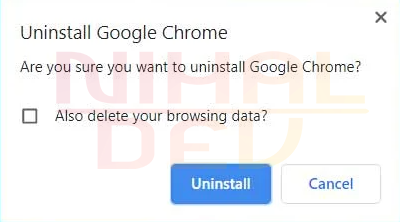
Now follow these steps to install chrome
- Go here to install chrome
- Click on "download chrome".
- Run the executable as soon as it is downloaded